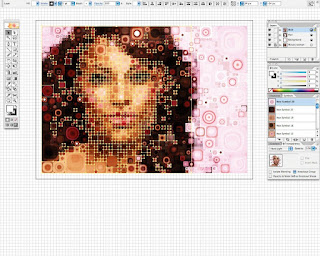
Cách tạo ảnh Mosaic bằng Photoshop
Bước 1:
Trong Photoshop, tạo một RGB landscape canvas cỡ 300dpi, các độ đo là 3500 -x- 2500 pixels. Tiếp theo bạn sẽ sử dụng ảnh theo lựa chonjn của bạn, nhưng các hiệu ứng phải hoạt động tốt trên ảnh của bạn. Kéo nó vào trong canvas của bạn. lật nó theo chiều ngang và biến đổi nó phù hợp.
Bước 2:
Chọn Cmd/Ctrl+ E với Merge Down, sau đó chọn Filter> Pixelate> Mosoic và vào hộp thoại ấn Cell Size tới 50. Lưu kết quả và nhớ vị trí lưu.
Bước 3:
Bây giờ đi đến Mode> Indexed Color, thiết lập số màu là 50 và OK. Sau đó chọn Image>Mode>color Table để xem lại bảng màu của ảnh. Bây giờ các bạn lưu lại trong thư viện trong Photoshop.
Đây là phương thức nhanh chóng hơn sử dụng công cụ Eyedropper để chọn màu được chia và thêm một bảng mày Swatches- nó sẽ làm việc với các file ảnh RGB.
Bước 4:
Trong bảng màu Swatches, sử dụng menu chọn Replace Swatches, và liên kết với thư viện trong photoshop. Với việc thêm Swatches mới, chọn Save Swatches for Exchange và đặt tên co chúng.
Bạn sẽ sử dụng Illustrator để sử dụng và hoàn thành bài thực hành này, thay đổi swatches là tương hợp lẫn nhau. Đóng flile và lưu.
Bước 5:
Launch Illustrator và mở Preferences panel (Illustrator> Preferences). Thiết lập General Units là pixels, sau đó dưới Grids & Guides, thiết lập một mạng lưới với 12 pixels, với subdivision là 1.
Cho Snap To Grid lên thanh View. Bây giờ đảm bảo rằng các quy tắc có thể thấy (R), sau đó phóng to, kéo và chụp các điểm có quy tắc cà các điểm xuất phát từ bên phải bản vẽ.
Tiếp theo, tạo một landscape RGB với số đo 888-650 pixels và tới Filte> Place để lọc ảnh. Snap ảnh và khóa các lớp này lại.
Bước 6:
Làm sach các swatches tồn tại bằng cách sử dụng fly-out và chọn Select All Unused, sau đó kéo chúng tới bin icon. Bây giờ bạn load swatches đã thay đổi bằng cách chọn Open Swatch Library, chọn Other Library, sau đó điều hướng vị trí của nó.
Shift + click vào phía trên và dưới thumbnail trong bảng màu mới và sử dụng fly-out để thêm chúng vào Swatches. Swatché của bạn bầy giời là Global- điều này sẽ đưa đến cho bạn một quy trình làm việc được nâng cao.
Bước 7:
Tạm thời vô hiệu hóa khả năng hiển thị tạm thời của ảnh, sau đó thêm một layer mới để tạo hình dạng. Sử dụng Rectangle và Rounded Rectangle để vẽ một thuộc tính vuông được tạo ra. Sử dụng Swatches của bạn để thêm màu, nhớ rằng bạn cần một số phông nền, hair và face.
Tạo một loạt các Radial Gradients và cho phép chúng đổ hình dạng lên nhau. Chọn các hình dáng lần lượt và thêm chúng vào thư viện Symbol library bằng cách click icon Place Instance trên bảng màu Symbols.
Bước 8:
Thêm một layer mới đặt đúng vị trí của ảnh và dán nhãn là ‘Background’. Bắt đầu thêm ký tự bằng cách kéo hình thu nhỏ vào artboard.
Sử dụng lưới điện, lập lại kích thước và chụp chúng vào vị trí – chọn hình dạng phù hợp với các màu cơ bản cho kết quả tốt nhất. Thay đổi kích thước và xoay và lật chúng như bạn làm việc để tránh lặp lại.
Bước 9:
Thêm một số layer vào da và dán nhãn nó là “hair”. Thực hiện theo các kỹ thuật tương tự để chặn trong tóc của cô gái, sử dụng biểu tượng với các giá trị màu sắc tương tự.
Ngoài ra, hãy thử lại một số khoảng trống nhỏ, do đó pixellation từ các hình ảnh được đặt hiển thị lên.
Bước 10 :
Thêm một sô layer ở phía trên và dán nhãn là ‘Skin’. Bạn sẽ kiên nhẫn vì những đặc điểm khuôn mặt, đặt biểu tượng ngẫu nhiên sẽ nhìn khủng khiếp.
Chọn biểu tượng làn da của bạn một cách cẩn thận – thường những người có ít tương phản và chi tiết công việc tốt. Sử dụng nhỏ hơn, các biểu tượng chi tiết hơn cho mắt, mũi và môi.
Nó rất hữu ích để vô hiệu hóa khả năng hiển thị của hình ảnh ban đầu từ thời gian để thời gian, như trong hình chữ nhật.
Bước 11:
Tiếp tục xây dựng hình dáng ở mặt. Nheo mắt một chút và bước trở lại từ màn hình của bạn thỉnh thoảng kiểm tra tiến độ.

Bước 12:
Unlock tất cả các layer ngoại trừ các hình ảnh được đặt, và sau đó xem xét kỹ lưỡng các hình ảnh một cách cẩn thận để xem nếu có bất kỳ khu vực cần cải thiện.
Bạn cũng có thể điều chỉnh swatches toàn cầu của bạn bằng cách nhấp đúp vào hình thu nhỏ để thực hiện bất kỳ sửa đổi cần thiết – sau khi chấp nhận những thay đổi, bạn sẽ nhận thấy tất cả các đối tượng swatch màu trong bản cập nhật minh hoạ của bạn tự động.

Bước 13:
Những điều tuyệt vời về cách sử dụng các trường hợp biểu tượng, ngoài việc làm giảm đáng kể kích thước tập tin Illustrator, là họ có thể được sửa đổi toàn cầu quá.
Để làm điều này, kéo một biểu tượng vào artboard, sau đó nhấp vào biểu tượng Break Link trong bảng ký hiệu và sửa đổi nó (tôi đã sử dụng các công cụ Bloat), sau đó sử dụng trình đơn pop-out trong bảng biểu tượng để chọn Định nghĩa lại Symbol. Bây giờ mỗi lần xuất hiện của biểu tượng được cập nhật.
Bước 14:
Bây giờ mục tiêu của lớp’Background’ và kiểm tra lại nút tiếp theo của các lớp hình con để chọn tất cả nội dung trong các lớp này. Bây giờ thiết lập chế độ hòa trộn màu tới Hard Light.
Lặp lại điều này trên ‘Hair’ và ‘Skin Layer’ và bạn đã hoàn thành rồi. Nếu bạn muốn tạo Illustrator hoàn toàn dựa vào vector, bạn nên luôn luôn thực hiện một Live Trace dựa trên ảnh được đặt.
Chúc bạn thực hiện tạo ảnh Mosaic bằng Photoshop thành công.
Xem các hiệu ứng photoshop khác: http://itexpress.edu.vn/






